Quem pode criar: Diretor, Supervisor, Gerente, Corretor e Secretária.
Permissão necessária: Permite gerar visita virtual
Disponível em todas as versões, desde que o serviço esteja contratado.
Acesso:
- Acesse o cadastro do imóvel ou condomínio que deseja criar a visita virtual;
- Clique no botão Visita Virtual;
Atenção: Note que foi aberta outra aba do navegador, a tela do sistema encontra-se na aba anterior. - Clique em Cadastrar Visita Virtual.
1ª Etapa: selecionar as fotos dos ambientes
- Clique no botão Escolher Arquivos e selecione as imagens 360° dos ambientes do imóvel ou condomínio.
Dica: Você pode selecionar várias fotos ao mesmo tempo das seguintes formas: Pressionando CTRL e clicando nas fotos para selecionar fotos aleatórias. Pressionando ALT e clicando na primeira foto e na última para selecionar todas as fotos em um intervalo de fotos. Clicando em qualquer foto e em seguida clicando CTRL + A para selecionar todas as fotos da pasta. - Clique em Abrir;
- Clique em Enviar.
Formatos aceitos: JPG e JEG.
Tamanho máximo por imagem: 10 MB.
2ª Etapa: organizar as fotos dos ambientes
- Note que ao inserir as fotos, o sistema incluiu a marca d’água, caso sua empresa esteja configurada para utilizá-la. Para saber como configurar o uso da marca d’água Clique Aqui;
- Observe que ao incluir as fotos, o sistema preencheu a legenda delas com o nome do arquivo. Caso seja necessário, corrija a legenda dos ambientes e clique em Salvar;
- Também é possível ordenar as fotos clicando e arrastando para o local desejado. Note que a primeira foto está em destaque, ela é a foto de capa da visita. Caso queira alterar a foto de capa, arraste a imagem desejada para esta posição.
- Caso você identifique que está faltando a foto de algum ambiente, ela pode ser adicionada clicando no botão Adicionar Ambientes.
- As fotos também podem ser excluídas clicando no botão da Lixeira, com exceção da foto de capa.
- Para ver como ficou a exibição dos ambientes clique em Visita Virtual.
Atenção: Note que foi aberta em outra aba do navegador, para retornar a tela anterior feche esta nova aba.
3ª Etapa: criação da navegação entre os ambientes
- Clique no botão Criar Navegação;
- Observe a foto de capa. Clique nela e arraste para visualizar todos os seus ângulos. No ângulo que desejar clique no botão Definir ângulo de Entrada do Ambiente.
- Verifique quais os ambientes são possíveis acessar através deste e arraste o ambiente (listado à direita) para o local de acesso.
- Pare o mouse sobre o ponto de acesso criado e clique na setinha para ser direcionado ao ambiente que foi adicionado. Crie a navegação de retorno para o ambiente anterior.
- Repita o mesmo processo para todos os ambientes, definindo o ângulo de entrada de cada ambiente e criando os pontos de navegação entre os ambientes.
- Para verificar como ficou, clique em Visita Virtual.
Dica: antes de concluir tenha certeza que foram criados os pontos para todos os ambientes, para que nenhum ambiente tenha ficado sem acesso. Verifique também se foram criados todos os retornos, de forma que o usuário não fique preso em um ambiente, sem conseguir voltar. Somente depois dessa verificação siga para a próxima etapa.
4ª Etapa: geração do link
Quando concluir a criação da visita virtual, clique em Gerar Link.
Atenção: o botão somente estará disponível quando tiver sido criado pelo menos 1 ponto de navegação para cada ambiente.
Ao gerar o link, o sistema inclui no cadastro do imóvel ou condomínio e desabilita o campo do link, não permitindo alteração.
Para saber como consultar as visitas virtuais, Clique Aqui.
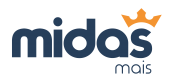
Deixe um comentário