A verificação em duas etapas é uma importante medida de segurança para proteger dados e informações.
Além da tradicional senha, que pode ser violada por ataques virtuais, o recurso oferece um segundo caminho ao login, tornando o processo mais seguro.RECOMENDAMOS QUE USE ESTE IMPORTANTE RECURSO!
Para saber mais sobre o que é, e a importância de usar a Autenticação de 2 fatores, CLIQUE AQUI.
Quem pode configurar: Supervisor
Permissão necessária: Gerenciar Usuários
Disponível nas versões Corporativa, Empresarial e Gerencial
Antes de iniciar a configuração da Autenticação de 2 fatores é importante saber:
-
- A imobiliária pode determinar se todos os usuários devem utilizar obrigatoriamente a
Autenticação de 2 fatores (recomendado) ou, se o uso deste recurso de segurança será
opcional, possibilitando que o próprio usuário escolha se quer ou não fazer uso do recurso.
- A imobiliária pode determinar se todos os usuários devem utilizar obrigatoriamente a
-
- Em ambos os casos, apenas a função de SUPERVISOR tem permissão para liberar o uso da autenticação de 2 fatores.
-
- Não é permitida a ativação do recurso em acessos externos. Supervisor e Usuários devem estar fisicamente na Imobiliária.
- Para a ativação da dupla senha os usuários deverão baixar o APP GOOGLE AUTHENTICADOR
em seus celulares.O Google Authenticator (disponível para Androis e iOS) é o aplicativo da Google para realizar a verificação em duas etapas em plataformas da empresa, redes sociais e aplicativos de terceiros.
Ao vincular o serviço escaneando QR CODE* ou digitando chave de configuração, o app gera
tokens numéricos de seis dígitos, que são substituídos após um curto intervalo de tempo.* Código QR é um código de barras, ou barrametrico, bidimensional, que pode ser facilmente escaneado usando a maioria dos telefones celulares equipados com câmeraO processo para adicionar uma verificação no Google Authenticator é simples e realizado em poucas etapas.Para habilitar a Autenticação de 2 fatores na EMPRESA
Para habilitar a Autenticação de 2 fatores para o USUÁRIO
Como fazer no APP Google Authenticador
>>> Como habilitar a Autenticação de 2 fatores MIDAS para a Empresa:
Apenas o Supervisor poderá habilitar o recurso extra de segurança. Devendo configurar o recurso tanto para a Empresa, quanto para cada usuário que optar pelo uso.
1- Vá em: CONFIGURAÇÕES > CONFIGURAÇÃO DA EMPRESA.
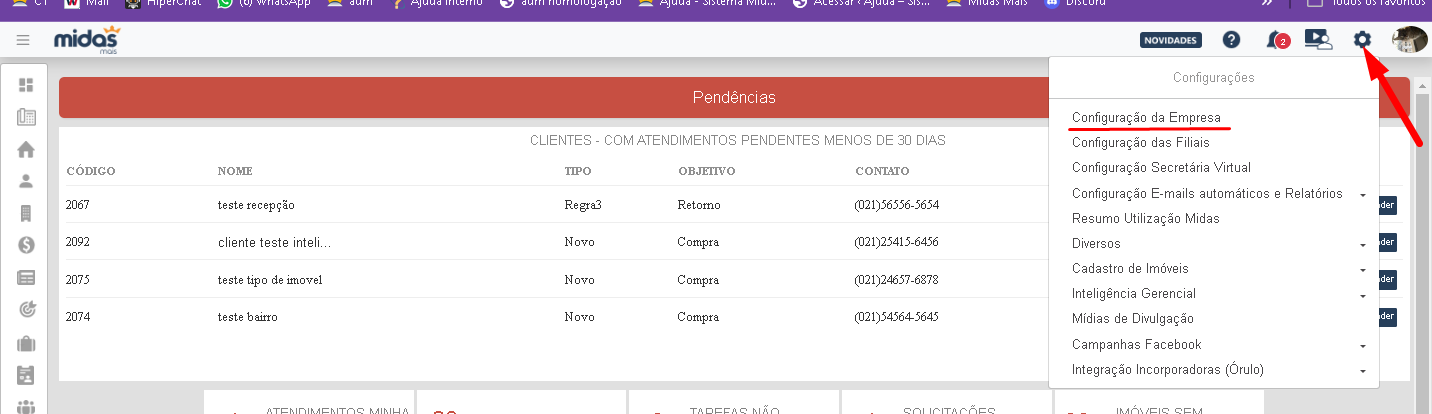
2 – No final da tela encontrará disponível o módulo:
SEGURANÇA DE ACESSO > OBRIGA DUPLA SENHA DE AUTENTICAÇÃO COM APP GOOGLE AUTENTICATOR.
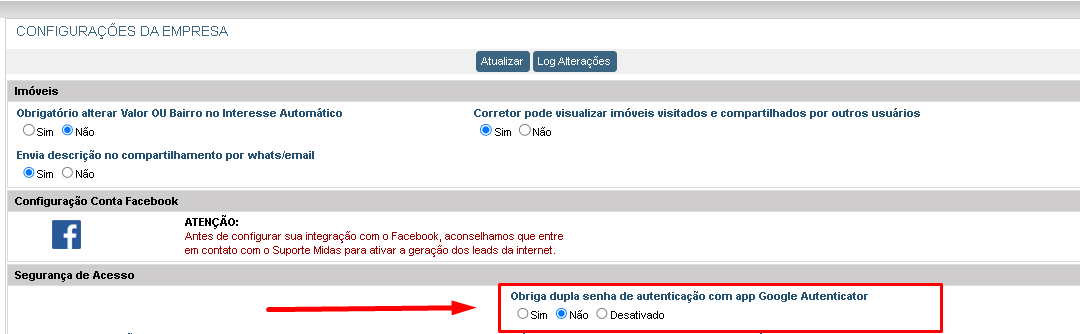
IMPORTANTE:
Antes de marcar uma das opções, entenda como cada uma funciona:
SIM = significa que a Imobiliária deseja a utilização obrigatória da Autenticação de 2 fatores para todos os
usuários (recomendado).
Atenção! Ao habilitar o SIM como o padrão de uso da Imobiliária, todos os usuários terão seu acesso ao MIDAS imediatamente bloqueado até que cadastrem a dupla senha.
Por este motivo, orientamos que inicie a configuração da imobiliária pela opção NÃO. Apenas após todos os usuários terem cadastrado a Autenticação de 2 fatores altere para sim.
NÃO = significa que a Imobiliária não obriga o uso da Autenticação de 2 fatores. Mas, que os usuários podem,
individualmente, optar pelo o uso da dupla senha para seu login.
Os usuários que desejarem utilizar a dupla senha no seu login MIDAS devem solicitar ao Supervisor a liberação
do recurso em um dia que ambos estejam presentes na Imobiliária.
Desativado = a Imobiliária desativa o recurso e ninguém poderá optar pelo uso da senha dupla (recomendamos
que esta opção não seja utilizada).
Dica!
Planeje este dia. Oriente que os usuários baixem previamente o APP Google Authenticador e agende um
dia para a ativação da Autenticação de 2 fatores.
Se houver em seu time, colaboradores que estejam em Home Office, agende com eles um dia para que
compareçam à Imobiliária e gerem sua dupla senha.
>>> Como habilitar a Autenticação de 2 fatores MIDAS para o Usuário:
3- Vá em: USUÁRIOS > CONSULTAR > ATIVOS > PERMISSÕES
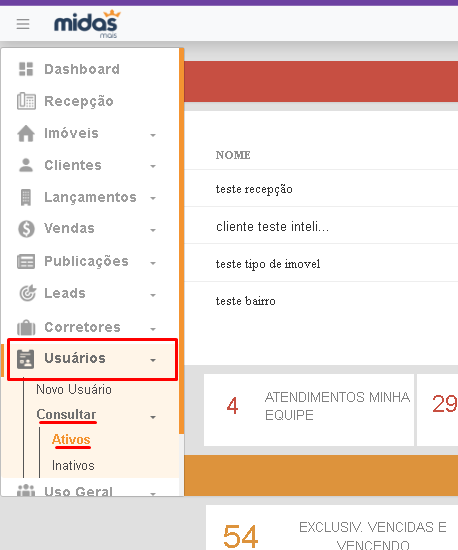

4- Em Permissões, vá em: ACESSAR AS PERMISSÕES DO USUÁRIO > BOTÃO ASSOCIAR TELEFONE NO GOOGLE AUTHENTICATOR

Ao clicar no botão Associar telefone do Google Authenticador, será exibido QR CODE* na tela que
deve ser escaneado no Google Authenticador através do aparelho celular do usuário.
ATENÇÃO!
O QR CODE é confidencial, de uso pessoal e intransferível!
Não faça cópia ou o compartilhe com nenhuma outra pessoa
ou qualquer outro dispositivo.
Ele deve ser escaneado apenas pelo celular do Usuário.
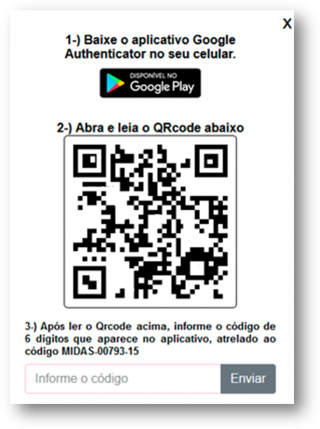
>>> Passo à Passo Usuário: Como usar o Google Authenticator:
Passo 1- Se for a primeira vez que utiliza o APP, abra o APP clique em Primeiros passos;
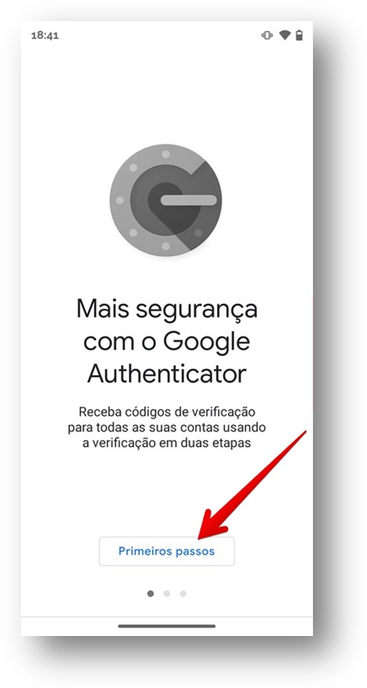
Se já tiver utilizado app anteriormente, clique no ícone “+” no canto inferior direito.
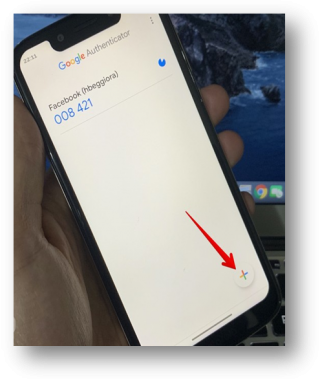
Passo 2- Selecione “Ler código QR”;
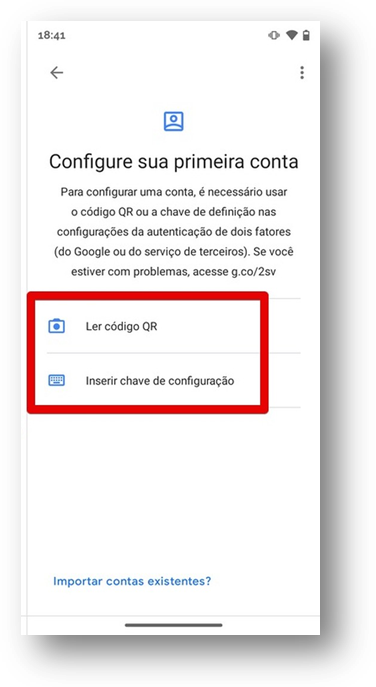
Se o app pedir permissão para tirar fotos e gravar vídeos, permita.
Passo 3- Aponte a câmera do seu celular para a tela com o QR Code gerado pelo MIDAS e deixe o App
escaneá-lo;
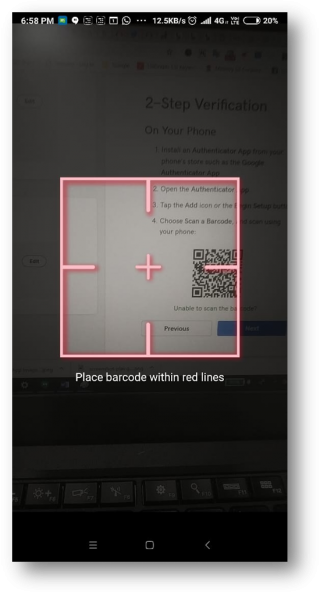
Passo 4- Após escanear o QR o APP Google Autheticador irá fornecer um numeral de 6 dígitos.
Clique em “ADICIONAR CONTA”
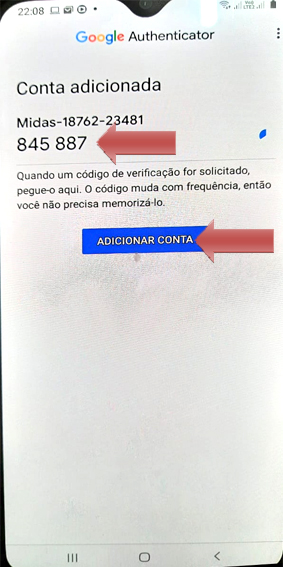
Passo 5 – Informe o numeral apresentado no seu App, ao Supervisor que o estiver acompanhando.
Este numeral deve ser digitado no MIDAS em até 90 segundos e em seguida clicar em ENVIAR para concluir.

Pronto! A verificação por dois fatores estará ativada e você receberá a mensagem de código válido.
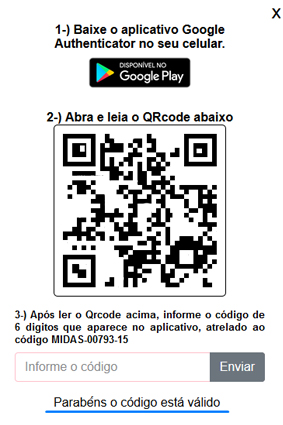
Depois de ativado do Autenticador de 2 fatores, sempre que o usuário for fazer login no MIDAS,
deverá digitar sua senha e o código autenticador (dupla senha). Para verificar o código autenticador, bastará abrir o App e utilizar o código apresentado na tela.
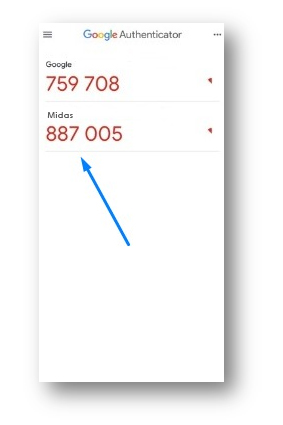
Parabéns por utilizar a Dupla Senha!
O uso de recursos como este, tornam a navegação na web mais segura.
Atenção:
Após habilitar a dupla senha, o usuário tenta acessar o sistema e recebe a mensagem: Código Falhou.
Dica:
1. Acesse o App Google Authenticator > Clique nos 3 pontinhos ![]() (parte superior da tela, lado direito);
(parte superior da tela, lado direito);
2. Clique em Configurações > Correção de horas para códigos > Sincronizar agora;
3. Após o procedimento, apague a chave salva e leia o Qr novamente.
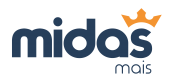
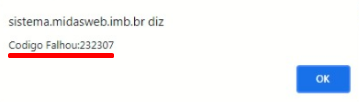
Deixe um comentário